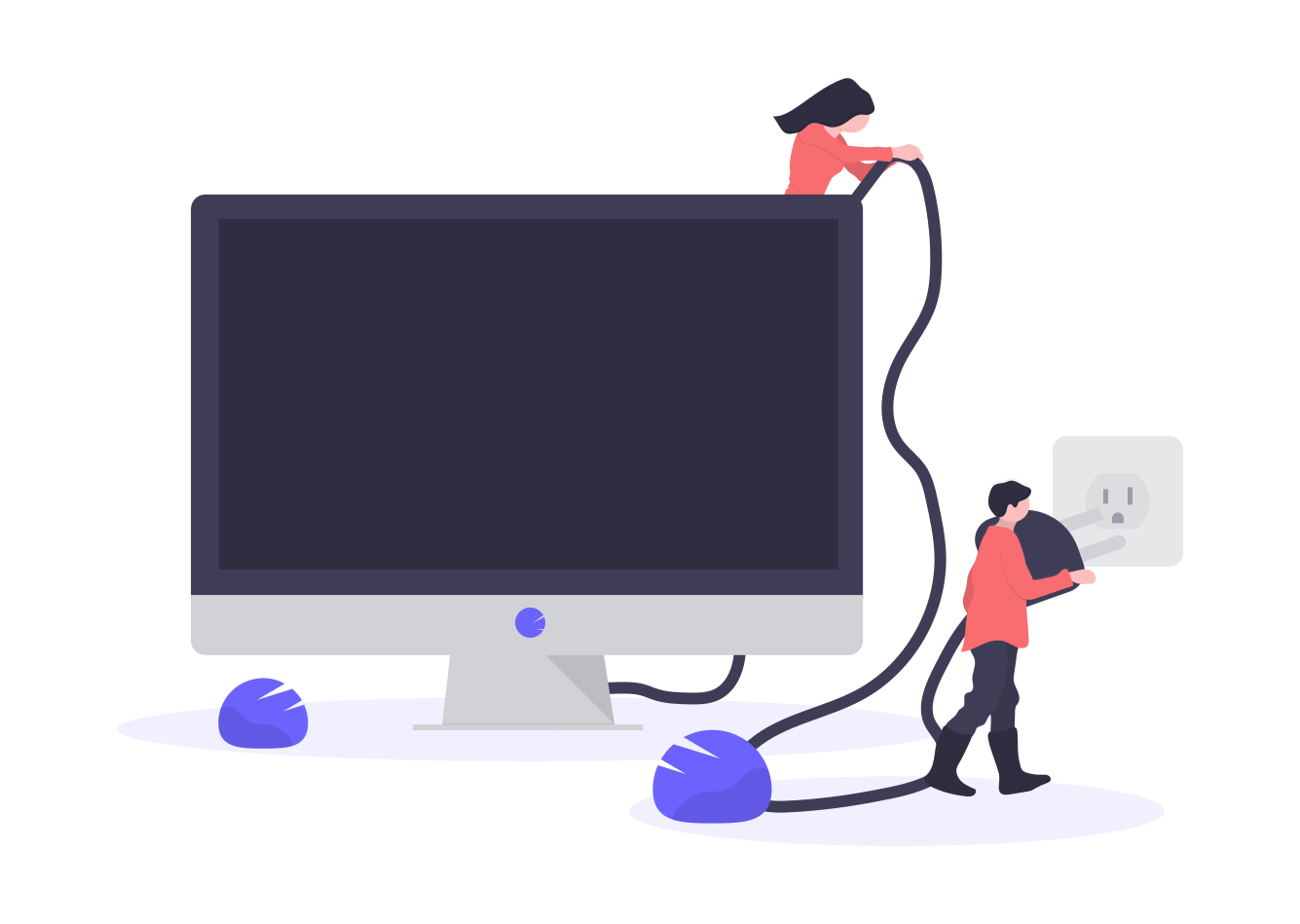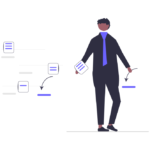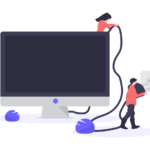この記事で解決できるお悩み
今回は、ワードプレスブログを作った方がやるべき初期設定の中の一つの
「プラグインの設定」について解説します。
「プラグイン」という言葉の意味をわかりやすく解説しつつ、おすすめのプラグイン10選を紹介します。
プラグインが10個だと少ないように感じますが、最近のワードプレスのデザインテーマは高機能なので、プラグインと同じ働きをしてくれるのです。
本ブログで紹介しているテーマは、必要なプラグインのみを導入してスマートなブログ運営ができるようになっています。
-

-
参考【たった10分】初心者がたった10分で出来るWordPressブログの始め方
続きを見る
それでは本題に入ります。
目次
WordPressのプラグインとはなにか
プラグインとは「ワードプレスの機能を拡張するツール」です。
ワードプレスブログを開設したばかりは、誰でも自由に使えるように、
シンプルな作りになっています。
そこで、自分の作りたいサイトにするために、必要なプラグインを追加するわけですね。
たとえば、iPhoneを購入した初期状態のアプリはみんな同じものが入っているので
自分が好きなアプリ(プラグイン)を追加していくイメージです。
WordPressのおすすめプラグイン10選
ワードプレスのおすすめプラグイン10選を紹介していきます。
今回紹介するプラグインは、必要最低限でブログ運営できるので
ぜひインストールしてみてください。
おすすめのプラグイン10個
①:XML Sitemaps ②:Contact Form 7 ③:EWWW Image Optimizer ④:Akismet ⑤:WP MULTIBYTE PATCH ⑥:BackWPup ⑦:Broken Link Checker ⑧:Advanced Editor Tools ⑨:Table of Contents Plus ⑩:SiteGuard WP Plugin
順番に解説していきますね。
①:XML Sitemaps
「XML Sitemap & Google News」はサイトマップを作成するプラグインです。
サイトマップとはホームページの構成図のようなもので、
Googleサーチコンソールに送信すれば最新の構成をGoogleに伝えることができます。
「XML Sitemaps」は現在不具合が発生しています。新しい運営者になり「Google XML Sitemaps」 は「XML Sitemaps」 に名前が変更されましたが、更新がされませんでした。 セキュリティの軟弱性が発覚しているため、「XML Sitemap & Google News」を導入しましょう
サイトマップの作り方は下記の記事で詳しく解説しています。 <内部リンク:サイトマップの作り方>
②:Contact Form 7
「Contact Form 7」サイトにお問い合わせフォームを作ることが できるプラグインです。
お問い合わせフォームを設置しておくと、読者や広告主からの問い合わせがあるので
インストールしておくと良いです。
「Contact Form 7」の使い方と設定方法は下記の記事で解説しています。
<内部リンク:Contact Form 7の設定方法>
③:EWWW Image Optimizer
「EWWW Image Optimizer」はアップロードした画像を圧縮してくれるプラグインです。
新規でアップロードした画像を圧縮してくれるとともに、すでにアップロード済みの画像も圧縮することができます。
画像を圧縮しないとサイトが重くなり、表示速度が遅くなってしまいます。
表示速度が遅くなると読者の離脱につながるので、必ず画像は圧縮するようにしましょう。
ただし、「EWWW Image Optimizer」は恒久対応に過ぎないので、アップロード前には
TinyPNGのような画像圧縮サイトと併用すると良いです。
④:Akismet
「Akismet」はスパムコメントを防いでくれるプラグインです。
サイトの閲覧数が増えてくると、いたずらなコメントが大量にきます。
1件ずつ削除しなければいけないので無駄な工数になりますので、
「Akismet」を利用して自動的に削除してもらいましょう。
※WordPressを立ち上げた初期から入っているプラグインなので、 有効化するだけでOKです。
以下の記事から「Akismet」を設定してください。
<内部リンク:Akismetの設定方法>
⑤:WP MULTIBYTE PATCH
「WP MULTIBYTE PATCH」は日本語の不具合を解消してくれるプラグインです。
WordPressは英語圏で作成されたプラグインなので、「文字化け」や「全角スペースを認識しない」
といった不具合が発生します。
そのため日本語でブログを書くのであれば「WP MULTIBYTE PATCH」は必要なプラグインですね。
初めからインストールされているので有効化するだけでOKです。
<外部リンク:https://ja.wordpress.org/plugins/wp-multibyte-patch/>
⑥:BackWPup
「BackWPup」は、WordPressをバックアップしてくれるプラグインです。
今まで積み上げてきた大切な資産(ブログの記事)が消えてしまうリスクに備えるために、
「BackWPup」を導入しましょう。
設定は少々面倒ですが、一回設定すればあとは自動でバックアップしてくれるので安心です。
「BackWPup」の設定方法は以下で解説しています。
<内部リンク:BackWPupの設定方法>
⑦:Broken Link Checker
「Broken Link Checker」はサイト内の、リンク切れをチェックしてくれるプラグインです。
記事数が増えると、リンク切れを1記事ずつ確認するには手間がかかります。
また、リンク切れはSEOにも影響してくるため、サイトの評価を下げてしまう原因にもなります。
リンク切れがあった時は管理画面に通知が来るのですぐに対策できます。
⑧:Advanced Editor Tools
「Advanced Editor Tools」はクラシックエディターでの編集が可能になる プラグインです。
クラシックエディター(旧エディター)とブロックエディター(新エディター)の両方に対応しています。
フォントサイズの変更、マーカー、表の作成などの機能があるので、自分好みにカスタマイズすると便利です。
⑨:Table of Contents Plus
「Table of Contents Plus 」は目次を自動生成してくれるプラグインです。
読者は情報を素早く確認したいので、目次を設置しておくと離脱の可能性が低くなります。
すでに目次の自動生成ができるプラグインを導入している方は、 重複してしまうので注意しましょう。
⑩:SiteGuard WP Plugin
「SiteGuard WP Plugin」はWordPressのセキュリティを強化してくれるプラグインです。
不正ログインされてしまうと個人情報が流出し、記事も消えてしまう可能性があるので危険です。
導入するとログインURLを変更できるので、不正ログイン防止につながります。
WordPressのプラグイン導入手順3ステップ
ここまで、おすすめのプラグイン10選を紹介しました。
おすすめのプラグインと重要性を理解したところで、基本的な設定方法を解説していきます。
プラグインの設定方法3ステップ
ステップ1:プラグインの新規追加からインストール ステップ2:プラグインの有効化 ステップ3:プラグインの更新
1つずつ解説していきます。
ステップ1:プラグインの新規追加からインストール
WordPressの管理画面から、「プラグイン」→「新規追加」をクリック
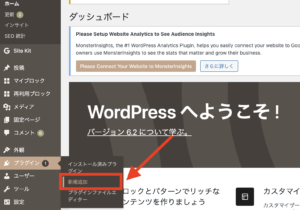
検索窓にプラグイン名を入力(入力すると自動で検索結果が表示されます)
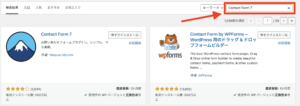
「インストール」をクリック
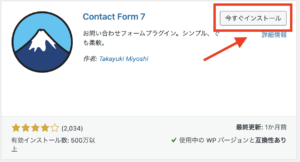
ステップ2:プラグインの有効化
「有効化」をクリック
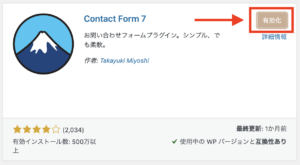
有効化されると、プラグイン一覧に下記のように表示されます。
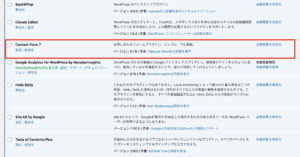
ステップ3:プラグインの更新
プラグインの最新版へのアップデートは定期的に実施しましょう。
WordPressのアップデートされて、プラグインが古いままだと不具合が起きやすいのです。
そこで、プラグイン最新版にアップデートすることで防ぎやすくなります。
操作方法は簡単なので、定期的に「プラグイン」→「インストール済みのプラグイン」から
アップデートできるものがあるか確認するようにしましょう。
WordPressプラグインを導入する際の注意点3つ
WordPressのプラグインは快適なブログライフを過ごすために必要なツールですが、
注意すべきことがあります。
プラグイン導入時の3つの注意点
・不要なプラグインを入れない
・利用ユーザーが多いプラグインを選択する
・プラグインは定期的に最新バージョンにする
順番に解説しますね。
不要なプラグインを入れない
プラグインを大量に入れすぎるとサイトが重くなったり、動作や表示スピードが遅くなります。
表示スピードが遅くなると読者にストレスを与えてサイトから離脱してしまうので、注意しましょう。
必要なプラグインは、本記事で紹介した10個を導入しておけば問題ありません。
利用ユーザーが多いプラグインを選択する
エラー発生の抑制や、セキュリティ強化のためにも、導入するプラグインは利用ユーザーの多いものを選択しましょう。
プラグイン導入前に「有効インストール数」が多いか、プラグインの解説記事が あるか確認してください。
本記事で紹介しているプラグインは全て安心して利用できるプラグインです。
プラグインは定期的に最新バージョンにする
導入したプラグインは常に最新バージョンにアップデートされているか確認しておきましょう。
なぜなら、アップデートされないプラグインはWordPressの最新バージョンに対応できず、
セキュリティが軟弱になってしまうからです。
プラグインを最新バージョンで利用することで、不具合やセキュリティ対策ができます。
まとめ:必要最低限のプラグインを導入しよう
本記事でおすすめのプラグイン10選を紹介してきました。
おすすめのプラグイン10選
①:XML Sitemaps
②:Contact Form 7
③:EWWW Image Optimizer
④:Akismet
⑤:WP MULTIBYTE PATCH
⑥:BackWPup
⑦:Broken Link Checker
⑧:Advanced Editor Tools
⑨:Table of Contents Plus
⑩:SiteGuard WP Plugin
WordPressのプラグインは、自分好みのサイト設計をするために必要なツールです。
しかし、プラグインの入れすぎやアップデートを怠るとサイトが重くなったり、
セキュリティが軟弱になるので注意してください。
プラグインの設定が完了したら、記事の執筆をどんどん進めていきましょう。
ブログ初心者が収益化する仕組みは「ブログ初心者が月5万円稼ぐ方法は?稼ぐための12ステップを紹介!」で解説しているので、ぜひご覧ください。