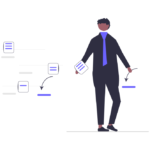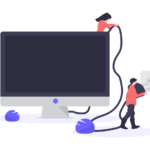「この記事で解決できるお悩み」
- WordPressブログの始め方は?
- パソコンを普段使わない人でもわかるように教えてほしい!
- レンタルサーバーやドメインって何?
- 初期設定も教えて欲しい
この記事を読めば、パソコンを全く触ったことのない初心者でも、WordPressブログの始め方がわかります。
本記事では、WordPressブログの全体像を紹介しつつ、26枚の画像を使用して初心者でもたった10分で開設できる方法を紹介します。
2022年10月27日(木)12:00まで、「ドメイン永久無料 + 初期費用無料」限定キャンペーンを実施中です。
「超お得なキャンペーン」なので、今がおすすめです。
目次
「WordPressブログ始め方」の全体像
WordPressブログは以下の4つが必要です。
レンタルサーバー:土地
ドメイン:住所
WordPress:家
初期設定:インテリア
ブログは家を建てるイメージを持つと理解できます。
土地(レンタルサーバー)を借りて、住所(ドメイン)を登録し、家(WordPress)が完成したらインテリア(初期設定)を整えるイメージですね。
WordPressが有料なのは、レンタルサーバー、ドメイン費用がかかるからです。
「レンタルサーバー」や「ドメイン」は聞き慣れないと思いますが、しっかり解説するので安心してくださいね。
WordPressブログの開設手順4ステップ
WordPressブログの解説手順4ステップを紹介します。
- レンタルサーバーに申し込む
- ドメインを選択する
- WordPressをインストールする
- WordPressにログインする
レンタルサーバーに申し込む

まずは土地となるレンタルサーバーに申し込みしましょう。
何社かありますが、初心者にオススメは「エックスサーバー」です。
レンタルサーバーの仕組みやオススメを詳しく解説しているので是非チェックしてください。
〈内部リンク:レンタルサーバーとはレンタルサーバーオススメ〉
エックスサーバーのトップページにアクセスします。

「まずはお試し!10日間無料!」をクリックして下さい。
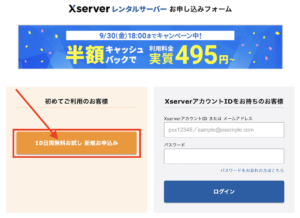
左側の「10日間無料お試し 新規お申込み」を選択します。
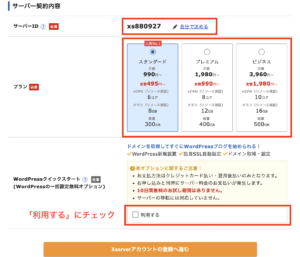
サーバー契約内容
①サーバーID:変更なし
②プラン:初心者は「スタンダード」でOK
③WordPressクイックスタート:「利用する」にチェック
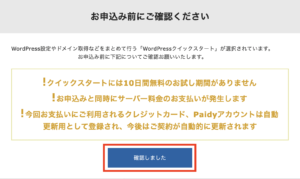
「利用する」をクリックするとポップアップメニューが表示されますので、「確認しました」をクリックして下さい。

「サーバーの契約期間」が表示されます。
契約は3〜36ヶ月まで選択できますが、ほとんどのブロガーは「12ヶ月」を選択しています。
機能に変わりはないので、スタンダードの「12ヶ月」で問題ありませんよ。
ドメインを選択する
続いてドメインの選択をしていきます。
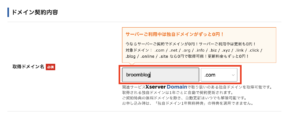
ドメインとはネット上の住所を意味し、世界に一つしかないあなたの専用サイトになります。
従って、同じドメインは取得できないため「broomblog.com」は使用できないのです。
イメージ
住所→東京都千代田区永田町1-7-1
ドメイン→broomblog.com
ドメイン選択について
- 「.com」「.net」「.blog」を選択するのが無難
- 「.com」「.net」といったドメインによるSEOへの影響はない
- 一度設定したドメインは変更できない
次にWordPress情報を入力してきます。
ユーザー名及びパスワードは、WordPressログイン時に必要になるのでメモしておきましょう。
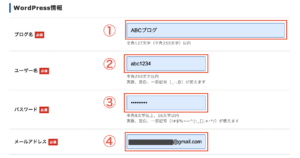
①ブログ名:好きなブログ名を入力(後で変更できる)
②ユーザー名:半角225文字以内
③パスワード:半角8文字以上、16文字以内
④メールアドレス:自分のメールアドレス
テーマを選定して「XServerアカウントの登録へ進む」をクリックします。
テーマは後で変更できるので、「cocoon/無料」を選択しましょう。
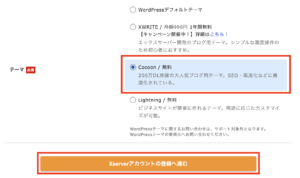
続いて、Xserverアカウント情報入力では個人情報の入力をしていきます。
氏名欄は、ニックネームではなく、戸籍謄本や運転免許証などに記載のある本名を入力して下さい。
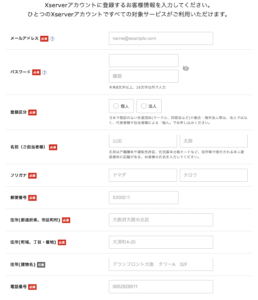
お支払い方法の入力画面では、クレジットカードの情報が必要です。
クレジットカードをお持ちでない方も「あと払いPaidy」を利用できるので安心して下さいね。
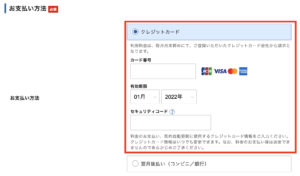
クレジットカードをお持ちでない方は、「翌月後払い(コンビニ/銀行)」を選択する。
詳しい支払方法は「あと払い(ペイディ)」をクリックして確認して下さい。
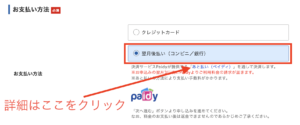
入力が完了したら、「利用規約」と「個人情報の取り扱いについて」を確認し、問題なければ、「同意する」にチェックを入れて次へ進むをクリックします。
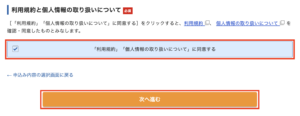
登録したメールアドレスに、「認証コード」が送られてくるので、メモして
「確認コード」に入力しましょう。
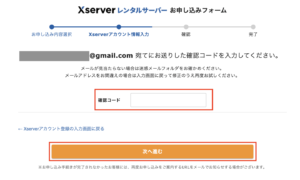
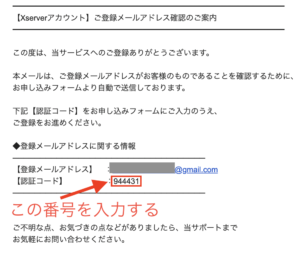
最後に、入力内容の確認をします。
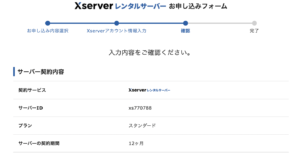
入力内容に問題がなければ、「SMS・電話認証へ進む」をクリックします。


①居住国及び電話番号を入力
②認証コード取得方法の選択
③「認証コードを取得する」をクリック
5桁の認証コードが割り当てられるのでメモしましょう。
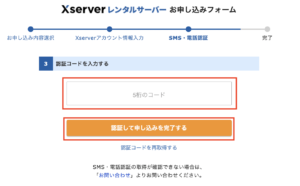
メモした5桁の認証コードを入力し、「認証して申し込みを完了する」をクリックすると申込完了となります。
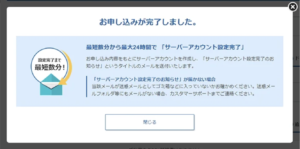
お申し込み完了画面が出てこれば、大丈夫です。
最大1時間で、ブログにアクセスできるようになります。
WordPressにログインする
登録したメールアドレスに【Xserver】■重要■ サーバーアカウント設定完了のお知らせが届きます。
ここに記載されているURLにアクセスするとWordPressブログにログインできます。
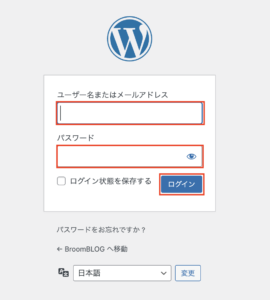
ログイン画面が出てきたら、設定した「ログインID」と「パスワード」を入力して、ログインをクリックします。
ログインできれば、WordPressブログの立ち上げは完了です。
WordPressブログの初期設定
WordPressブログの導入お疲れ様でした!
「土地=レンタルサーバー」「住所=ドメイン」「家=WordPressブログ」の設定まで終わったので、最後は「インテリア=初期設定」です。
もう一踏ん張りなので、頑張ってついてきて下さいね。
やるべき初期設定6つ
- テーマの設定
- パーマリンクの設定
- アナリティクスの設定
- サーチコンソールの設定
- プラグインの導入
- SSLの設定
- ASPの設定
テーマの設定
WordPressブログのテーマは、見た目をよくするために必要な設定です。
「テーマの設定=デザイン」と理解すればOK。
家の中のインテリアが美しいと、自分だけでなく来客の方も居心地の良い空間だなと感じますよね。
ブログのテーマもこれと同じで、美しいサイトを作ることが読者に良い影響を与えます。
デザインテーマには有料・無料の2種類があります。
ブログで収益化を目指している方は、有料テーマ購入をオススメします。
有料テーマをおすすめする理由
- SEO対策が施されている
- デザインが洗練されている
- カスタマイズが自由にできる
- 初心者でも使いやすい
色々なテーマがありますが、初心者が収益化するにはAFFINGERがおすすめです。
<内部リンク:テーマの比較>
パーマリンクの設定
パーマリンクとは、記事のURLのことです。
「https://broomblog.com/test」
「/test」の部分を設定していきます。
WordPressにログイン→設定→パーマリンク をクリックして下さい。
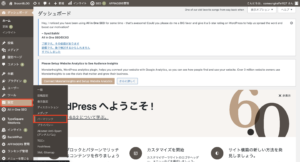
共通設定→「カスタム構造」にチェックを入れて「/%postname%」と入力して下さい。
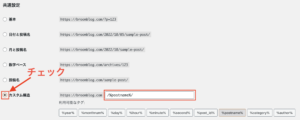
画面下部にある「変更」をクリックする。
変更したにもかかわらず、「投稿名」にチェックが入っていますが気にしなくて大丈夫です。
URLは自由に設定できるようになっています。
⚠️注意
パーマリンクの設定は必ず、記事の執筆前にしましょう。
なぜなら、Googleはパーマリンクが変わると今までの評価がリセットされる仕組みになっているから。
記事を積み上げてからパーマリンクの変更をすると、一括で変更されてしまいます。
アクセスが激減する可能性もあるため、記事執筆前に変更しておきましょう。
アナリティクスの設定
アナリティクスとは、ブログのアクセス数や、ユーザーの行動を可視化できるアクセス解析ツールです。
Googleアナリティクスでわかること
- PV数
- ユーザー数
- 平均ページ滞在時間
- 直帰率
- 離脱率
ブログを車に例えるなら、点検をして異常のない状態にしておくイメージです。
ブログのチェックをすることで、記事修正や、アクセス数アップにつながる取り組みができるようになります。
<内部リンク:アナリティクスの設定方法>
サーチコンソールの設定
サーチコンソールはSEOで上位記事を獲得するために必要なツールです。
Google Search Console は、Google 検索結果でのサイトの掲載順位を監視、管理、改善するのに役立つ Google の無料サービスです。
Search Console に登録しなくても Google 検索結果にサイトが表示されるようにすることはできますが、
Search Console に登録することで、Google のサイトに対する認識を理解し、改善できるようになります。
サーチコンソールでできること
- サイトマップを送信できる
- インデックス登録できる
- サイトに訪れた人はどんな言葉で検索したのかわかる
- 検索順位、クリック数、表示回数がわかる
新規記事の作成時やリライトで利用するツールなので、アナリティクス同様必ず登録しましょう。
<内部リンク:Googleサーチコンソールとは>
プラグインの導入
プラグインはスマホアプリのようなイメージです。
プラグインを入れることにより、WordPressが便利で使いやすくなります。
有料のプラグインもありますが、無料で問題ありません。
おすすめのプラグイン
- All in One SEO Pack
- Google XML Sitemaps
- BackWPup
- Akismet Anti-Spam
- Broken Link Checker
詳しくは下記記事をご覧ください。
<内部リンク:プラグインとは?おすすめのプラグインを紹介>
SSLの設定
SSL(Secure Sockets Laye)設定は、
「http〜」を「https〜」に変更するセキュリティ対策のことです。
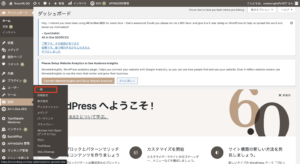
設定→一般をクリックします。
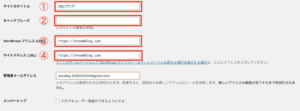
①サイトのタイトル:サイトタイトルを入力する
②キャッチフレーズ:空欄でOK!決まったら入力する
③WordPress アドレス (URL):URLを「http」→「https」に変更する
④サイトアドレス (URL):URLを「http」→「https」に変更する
サイト下部の変更をクリックすれば設定完了です。
ASPの設定
ブログで稼ぐためには「ASPを理解する」「無料登録する」この2つが必須になります。
なぜなら、ブロガーはASPに登録して商品を自分のサイトで紹介することで広告収入を得られるからです。
無料で利用できるので必ず登録して下さい。
登録必須のASP
- A8.net
- バリューコマース
- afb
- アクセストレード
ASPについて詳しく解説しているので下記記事を確認して下さい。
<内部リンク:ASPとは?おすすめのASPについて>
よくある質問
WordPressのよくある質問に回答します。
①WordPressブログのおすすめツールは?
②WordPressは無料で利用できるの?
③収益化するには何記事必要なの?
④何を書けばいいの?
WordPressブログのおすすめツールは?
おすすめのブログツールは、下記記事にまとめたのでご覧ください。
<内部リンク:おすすめのブログツールを紹介>
WordPressは無料で利用できるの?
WordPressは無料で利用できます。
WordPressの種類
- WordPress.org
- WordPress.com
WordPressには2種類あり、「WordPress.org」→有料
「WordPress.com」→無料となっています。
WordPressを無料で体験するのも、一つの選択肢です。
しかし、自由度が低く、機能性に乏しいため収益化には向いていません。
収益化するには何記事必要なの?
収益化に必要な記事数は決まりがありません。
100記事書いても収益化できないケースは多数ありますし、50記事でも稼げることもあります。
この差は何かと言うと、「ユーザーの悩みを120%解決できる良質な記事か」です。
実際に、Googleは下記のように明示しています。
1. ユーザーに焦点を絞れば、他のものはみな後からついてくる。
Google は、当初からユーザーの利便性を第一に考えています。
新しいウェブブラウザを開発するときも、トップページの外観に手を加えるときも、
Google 内部の目標や収益ではなく、ユーザーを最も重視してきました。
大切なことは量ではなく質です。
少なくとも1年は良質な記事作成に注力して、継続することが大切です。
何を書けばいいの?
ジャンル選定で重要なことは下記の3つです。
- 興味関心がある、趣味でやったことがある
- 仕事で経験したことがある
- マーケットの大きさや、売れる商品があるか
初心者ブロガーは、この3つを意識してジャンル選定して下さい。
ジャンル選定について詳しく解説したので下記記事を確認して下さい。
<内部リンク:ジャンル選定について>
WordPressブログを始めよう!稼ぐためには行動あるのみ!
この記事では「WordPressブログの始め方」を解説しました。
焦らず、周りと比較せずに、コツコツと良質な記事を積み上げていくことが大切ですよ。
ブログで稼ぐためには行動あるのみです!
ボクも初めてブログを立ち上げる時、ネットビジネスの世界は怖かったので、胸をざわざわさせながらブログを始めました。
しかし、月5万円を稼ぐためには「行動するしかない!」と思いブログを始めました。
ここまで来たあなたも、勇気を出して辿り着いたと思います。
目先の利益だけでなく、未来の自分のために行動していきましょう。
それではブログライフを始めましょう。